Installation Guide¶
MIKE OPERATIONS
Installation Guide for MIKE OPERATIONS release 2025.1.

Introduction¶
This installation guide covers the installation of MIKE OPERATIONS and related applications (MIKE Workbench, Database Manager Utility, MIKE OPERATIONS Desktop, MIKE Modelling Workbench) and 3rd party software (required and optional).
MIKE OPERATIONS can be deployed in different ways – ranging from a personal installation to a corporate installation.
- Personal installation, which allows users to work in a network independent mode on their desktop. This requires the installation of a database on the local computer.
- Corporate installation, which allows for an office to have multiple installations (clients) all working against a central database.
- Web installation, which allows for an organisation to access MIKE OPERATIONS over the Internet (this option requires installation of MIKE OPERATIONS Web as well).
This installation guide describes the installation process for all the different deployment patterns and required associated 3rd party software.
Installation of MIKE OPERATONS Web is described in a separate installation guide.
Installation Prerequisites¶
MIKE OPERATIONS depends on the prerequisites as listed below.
The DHI License Management application.¶
The installation wizard of the DHI License Manager is included in the MIKE OPERATIONS installer.
DHI License Management 2025.0 is installed with MIKE OPERATIONS, when running the installer using setup.exe, if not already present on the computer.
Microsoft .NET Framework 4.7.2¶
The Microsoft .NET Framework is installed by default when installing Microsoft Windows.
Microsoft Edge WebView2¶
Microsoft Edge WebView2 is a control that lets MIKE Workbench and MIKE OPERATIONS Desktop (Operator UI) embed advanced web pages in docked panels inside the application.
The following controls use the Microsoft Edge WebView2.
- MIKE Workbench - Start Page
- MIKE Workbench - Operations Manager web page extensions
- MIKE OPERATIONS Desktop - Web items
Microsoft Edge WebView2 is installed with MIKE OPERATIONS, when running the installer using setup.exe.
MIKE Software (optional)¶
If using MIKE Software with MIKE OPERATIONS, please be aware that only specific versionare supported.
| Product | Version |
|---|---|
| FEFLOW | 10 |
| MIKE+ | 2025.0 |
| MIKE SHE | 2025.0 |
| MIKE 21 FM | 2025.0 |
| MIKE HYDRO Basin | 2025.0 |
| MIKE 1D | 2025.0 |
| MIKE HYDRO River * | 2023.0 |
| MIKE 11 (1) | 2023.0 |
| MIKE FLOOD (1) | 2023.0 |
(1) Products not supported anymore. Users should migrate to MIKE+
Database service (optional)¶
Because MIKE OPERATIONS runs on a database, a supported database software or service must be installed.
The following databases are supported by MIKE OPERATIONS:
- PostgreSQL (option in installer)
- SQLite (automatically installed)
- Microsoft SQL Server (manual installation)
Note
Please note that Oracle databases are no longer supported as of release 2022 of MIKE OPERATIONS.
PostgreSQL¶
PostgreSQL is a powerful, open-source object-relational database system with 30 years of active development that has earned it a strong reputation for reliability, feature robustness, and performance
The MIKE OPERATIONS installer includes an optional PostgreSQL installer that installs a PostgreSQL database server along with the PostGIS spatial database extension.
Although the PostgreSQL installer delivered with MIKE OPERATIONS installs the latest PostgreSQL/PostGIS combination, it’s also possible to use older combinations.
Warning
PostgreSQL has a limitted 5-year period of support for each major version of PostgreSQL.
After this period, PostgreSQL will not release security and hotfixes for the version. This also mean that MIKE OPERATIONS will not support these versions with new releases.
Read more on the PostgreSQL version policy page and on DHI Developers.
MIKE OPERATIONS 2025.1 supports the following combinations of PostgreSQL and PostGIS with this release:
| PostgreSQL | PostGIS |
|---|---|
| PostgreSQL 13 | PostGIS 3.1.* |
| PostgreSQL 13 | PostGIS 3.2.* |
| PostgreSQL 14 | PostGIS 3.1.* |
| PostgreSQL 14 | PostGIS 3.2.* |
| PostgreSQL 14 | PostGIS 3.3.* |
| PostgreSQL 15 | PostGIS 3.3.* |
| PostgreSQL 15 | PostGIS 3.4.* |
| PostgreSQL 16 | PostGIS 3.4.* |
| PostgreSQL 17 | PostGIS 3.5.* |
Combinations of later versions may also work but have not been tested.
PostgreSQL versions accepted by MIKE OPERATIONS can also be viewed in the file DssDatabases.cfg.xml of the MIKE OPERATIONS installation folder.
Note
In case of upgrading a system running on an older unsupported version of PostgreSQL, a new version of PostgreSQL should be installed and the database moved to this new installation.
SQLite¶
SQLite is not directly comparable to client/server SQL database engines such as MySQL, Oracle, PostgreSQL, or Microsoft SQL Server.
SQLite strives to provide a single user local data storage for individual applications and devices.
Warning
SQLite is not recommended for use in production environments but can be used for demo and testing purposes.
Microsoft SQL Server¶
Microsoft SQL Server must be installed by the user. An installer is not included with the MIKE OPERATIONS installer. Supported versions include Microsoft SQL Server 2019 and 2022.
Please read about Microsoft SQL Server support options.
MIKE OPERATIONS Installation/Upgrade¶
MIKE OPERATIONS is installed by running the Setup.exe program coming with the installation media. The installation process consists of two parts.
Note
It is important to run Setup.exe as administrator to allow all components to be installed.
- Installation of DHI License Management application (only if not previously installed with other MIKE software).
- Installation of MIKE OPERATIONS software files including MIKE Workbench, Database Manager Utility, MIKE OPERATIONS Desktop, and PostgreSQL/PostGIS.
Installation of the MIKE OPERATIONS software package is simple and requires no user interactions beyond accepting the license conditions and specifying the installation folder.
The following section explains how to install or upgrade MIKE OPERATIONS, MIKE Workbench, and required 3rd party software.
If you are installing MIKE OPERATIONS for the first time, PostgreSQL and PostGIS can be installed if you want to run on top of a PostgreSQL database (recommended).
If you want to install a different combination of PostgreSQL and PostGIS than the default PostgreSQL version installed, refer to APPENDIX A.
Start Installation¶
Run the setup.exe file from the installation media/download folder.
setup.exe will make sure that the License Manager, Microsoft Edge WebView as well as PostgreSQL with the PostGIS extension is installed.
Warning
Do not use the MIKE OPERATIONS msi installer unless an existing installation of MIKE OPERATIONS needs to be reinstalled.

Note
In case the DHI License Manager is not already installed, the installation wizard of the DHI License Manager will start.
Refer to the installation guide of the DHI License Manager for more information about features and license configuration.
Accept the license agreement¶

Read and accept the license agreement and click Next.
Select Components¶
MIKE Workbench and the Database Manager Utility are required components when installing MIKE OPERATIONS.

Python Libraries for FEFLOW (optional)
Install Python libraries/modules used by the FEFLOW and MODFLOW model adaters in case these adapters are used.

Refer to the Script Manager documentation for information about Python libraries/modules installed.
MIKE OPERATIONS Desktop (optional)


MIKE Modelling Workbench (optional)
MIKE Modelling workbench is a simple MIKE Workbench interface for modellers.

PostgreSQL including PostGIS (optional)
It is recommended to install MIKE OPERATIONS with PostgreSQL and PostGIS on a shared server or virtual machine.
Note
Install PostgreSQL and PostGIS if not already installed on a database server or if an older unsupported version of PostgreSQL is currently installed.
Please refer to the PostgreSQL Versioning Policy.

In case an existing PostgreSQL database service installation is present, the following dialog will appear.

Tip
It is highly recommended to backup existing MIKE OPERATIONS databases before upgrading, using the MIKE OPERATIONS Database Manager Utility.
Job Service Port¶
Specify the port to use for the Job Manager Service.

Use the default port (8089).
It’s possible in this step, to specify a computer user profile to be used when running jobs. This can also be edited after the installation.
Note
If the Job Manager fails to start, this might be because the default port used for the Job Manager Service is already used.
In that case, please restart the installation process and select a different port number.
Click Next
PostgreSQL administrator password¶
If you’ve selected a PostgreSQL installation, you will be asked to provide a password for PostgreSQL database service.

Provide a new Password to the PostgreSQL database service (or the existing password if the PostgreSQL database service is upgraded).
Info
Remember this password as the password should be used whenever the MIKE OPERATIONS Database Manager Utility is used or when the PostgreSQL native database management software pgAdmin is applied.
Click Next
Install¶

Click Install
Finish Installation¶

Click Finish
PostgreSQL Installation¶
If you are doing a PostgreSQL installation, wait until installation of PostgreSQL and PostGIS is complete.

Click OK to complete the installation once the PostgreSQL installation is complete.
DHI License File¶
The DHI license is handled through the DHI License Management software, which can be found under DHI License Administration in the Start Menu.

Open the DHI License Management program in the start menu as administrator.

There three different options: - Internet License - Network License - Local License (dongle)
Note
All Users must be ticked to allow job execution (if job service is using another user profile)
Please refer to the Trouble shooting section of the Job Manager documentation or contact your local MIKE Sales representative.
Set up Database¶
Once the software is installed for the first time, it is required to set up a database.
This includes connecting to a database file or server, creating a database, and making a database connection.
Instructions for database setup and connection configuration are provided in the online Database Manager Utility help.
The following database types are supported:
- PostgreSQL
- Microsoft SQL Server
- SQLite
It’s also possible to use the Azure Database Service for PostgreSQL instead of a local PostgreSQL service.
To launch the MIKE OPERATIONS Database Manager Utility, go to the Start menu and search for Database Manager Utility.
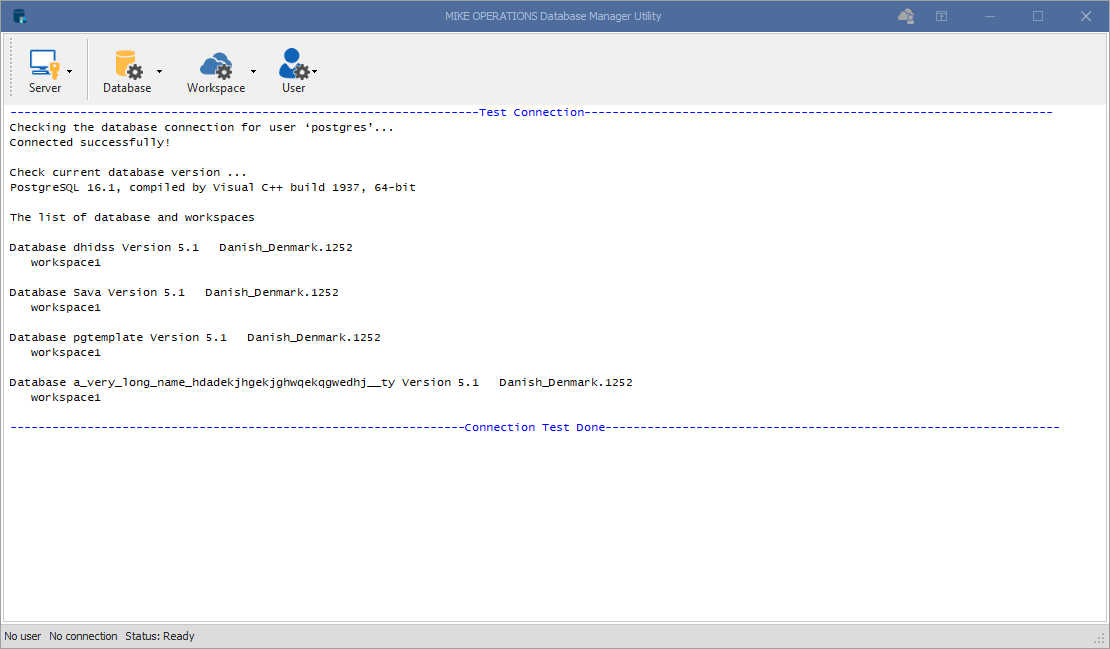
Refer to the Database Manager Utility documentation on how to connect to a database server and on how to create a new database.

Connect to a database in MIKE Workbench¶
After a database has been created in the Database Manager Utility, a connection to the database must be created in MIKE Workbench.
When opening MIKE Workbench, a connection window appears.

Click Setup...*
A connection manager then allows you to create a connection.

Click Add...
In the Setup window, a database connection is defined.

If the selected database type is PostgreSQL or MS SQL Server, you should define the server name.
In the current example, we work with a database installed locally and the server name should be set to localhost.
The port should be set to the port associated with the server. This association is made in Database Manager Utility for local services.
The Database is selected from the databases available from the given server/port combination.
The Connection Name is set to the database name by default but can be changed.
For SQLite, you should define the path to the SQLite database file.

The Connection Name is set to the database name by default but can be changed.
The newly created connection appears in the list.

The Connection Manager dialog now shows the newly created database connection.
Click Close

Specify the User name and Password.
By default, the pre-configured administrator account admin should be used . The default password is dssadmin.
Warning
Make sure to change the admin user password, so that the default password is not used. Please refer to the MIKE Workbench documentation about Users for more information
Click Login
Updating an Existing Database¶
If you are doing an update, you should ensure the database version and the MIKE OPERATIONS version are consistent. Indeed, from one version to another one, the database schema usually evolved.

Instructions for updating a database are provided in the online help of the MIKE OPERATIONS Database Manager Utility.
Beware that after updating the database, MIKE OPERATIONS users working with the earlier version of the software will not be able to use the database. After the database has been updated everybody using the database should update the client.
Database Server Update¶
This chapter concerns users:
- Installing MIKE OPERATIONS on a computer different from the database server
- Upgrading MIKE OPERATIONS on a computer different from the database server
- Updating a database with Database Management Utility from a computer different from the database server
From version 2017.5, the DHI Mesh Database was included in MIKE OPERATIONS. This requires a specific DLL to be located on the database server. The installer and the Database Management Utility will automatically copy this file if PostgreSQL is installed locally.
In the case PostgreSQL is not installed locally, the user will need to carry out the following steps to ensure MIKE OPERATIONS works correctly:
- Locate and copy the file called
DHI_mesh.dllin the MIKE OPERATIONS bin folder - Log in to the computer on which the database server is installed (PostgreSQL)
- Paste the file to the
libfolder of the PostgreSQL installation.
APPENDIX A: Install different version of PostgreSQL¶
As mentioned earlier in this installation guide, it is possible to use several versions of PostgreSQL databases.
PostgreSQL installers for Windows can be found on the EDB PostgreSQL Download page.
Please follow the instructions below to install PostgreSQL.
For more information about installing PostgreSQL, please refer to Installing PostgreSQL on Windows on EDB Docs.
PostgreSQL Installation¶
This section explains how to install a PostgreSQL installer downloaded from the web page of Enterprise DB.

Run the database installation program e.g. postgresql-XX.X-X-windows-x64.exe
Start of installation
Accept the default installation folder.

Select the components to install.

Accept the default data folder.

Type in a password of your choice for the postgres user (the administrator for the database server).

Tip
Do not forget this password as it is required when using the MIKE OPERATIONS Database Manager Utility as well as any other tools for managing the PostgreSQL database, e.g. pgAdmin.
Accept the port number (the default port used by PostgreSQL is 5432 for the first PostgreSQL database service installation).

If more PostgreSQL servers are installed, the first free port number after port 5432 is suggested.
Leave the Locale as Default Locale

Review the installation summary.

Click Next

Click Next
The database server installation has finished.

Uncheck the Launch Stack Builder at exit? option and then click Finish.
PostGIS Manual Installation¶
This section explains how to install PostgreSQL exemplified by using a PostGIS postgis-bundle-pgXXx64-setup-X.X.X-X.exe installer from the
OSGeo Download Server.
Run the PostGIS installation program (e.g. postgis-bundle-pg17x64-setup-3.5.0-1).
Note
Note the supported versions of PostGIS for the installed version of PostgreSQL in the Installation Prerequisites section.
Start of installation (License Agreement).

Click I Agree.
Check the Create spatial database and leave remaining components with the default selection.

Accept the default installation location (specifying the PostgreSQL installation directory found by the installer).

Type in the password that was specified for the postgres user when installing the PostgreSQL database server.

Keep the default spatial database name.

The installation has finished.

Click Close
Configuration of PostGIS
Open the Windows Command Prompt.
Click the Windows Start Menu and type cmd.

Right-click on cmd.exe and choose Run as administrator.

In the command prompt type SETX /M PROJSO libproj-9.dll and press Enter.

Restart the computer to make the environment variable available to PostGIS

APPENDIX B: Advanced PostgreSQL Database management tool¶
The PostgreSQL database password provided during installation can be stored in the database for easy access in the future. It is an optional configuration.
Start the pgAdmin 4 database administration tool from the Windows Start menu.


The pgAdmin tool opens.

Right click the database server entry for localhost under the Servers node to access Connect Server.

Provide the password for the postgres user.
Note
Check on the Store password option in case you want to store the password locally on the computer.

Note
Clicking on Store password leads to a warning.
Click OK on the warning dialog.
APPENDIX C: Configuring the PostgreSQL Database Server for remote access¶
Tip
This step is only needed if the database server shall accept connections from remote computers.
The section describes how to configure the PostgreSQL database server for running in corporate mode.
Start by enabling password save, as shown in APPENDIX B.

Locate the pg_hba.conf file in the data folder e.g. C:\Program Files\PostgreSQL\16\data and open it in an editor e.g. Notepad.
Info
Read about the PostgreSQL Client Authentication configuration file in the PostgreSQL online documentation.

Insert a new line to open up for all non-local connections to database as shown above.
host all all 0.0.0.0/0 md5
Adjust spaces and save the configuration.
Restart the PostgreSQL database services to apply the update.

Configuring the Windows Firewall for remote access¶
This section describes how to configure the Windows firewall for MIKE OPERATIONS running in enterprise mode, where the PostgreSQL database server is installed on a separate database server.
Danger
Before configuring an inbound port rule, make sure that you understand the security impacts when configuring for remote access to the PostgreSQL database server.
Read more about network security and creating inbound port rules here.
Open the Firewall applet from the Windows Start menu on the server where the PostgreSQL database service and database is installed.


Select Inbound Rules
Click New Rule in the Actions panel to the right

Select Port

Click Next
Select TCP and Specific local ports and enter 5432 (or the port number specified when installing PostgreSQL)

Click Next
Select Allow the connection.

Click Next
Select all profiles.

Click Next
Specify a rule name – e.g. PostgreSQL (5432) – and a description.

Click Finish
The new rule is now added to the list of Inbound rules.

APPENDIX D: Configure job service as remote job service host¶
To allow MIKE OPERATIONS client installations to schedule and run jobs on a remote host, the job service of the remote host should be configured with a unique host name.
This is done in the DHI.Solutions.JobManager.Config file found in the MIKE OPERATIONS installation folder of the remote server/host.
Change the ServiceHost attribute from localhost to the unique server name.
<?xml version="1.0" encoding="utf-8" ?>
<configuration>
<appSettings>
<add key="GenerateJobLogFile" value="false" />
<add key="RuntimeConfig" value="" />
<add key="ServicePort" value="8089" />
<add key="ServiceHost" value="<server name>" />
<add key="ServiceUseSSL" value="false" />
<!-- ... -->
</appSettings>
</configuration>
After changing the DHI.Solutions.JobManager.Config file, restart the job manager service from either the Windows Service app or from the Windows Task Manager.
Both applications can be found in the Windows Startmenu.
Also refer to the Job settings documentation.
APPENDIX E: Troubleshooting¶
This section describes common installation issues when installing MIKE OPERATIONS.
For more trouble shooting issues, please refer to DHI Developers - FAQ and DHI Developers - Troubleshooting.
Job Manager Service will not start¶
In situations where a specific user has been specified for running the Job Manager Service, the installer could be prevented
from starting the service in case the user does not have the necessary rights to run services.
In this case, start the job manager service (DHI Solutions Job Manager Service) manually using the Services application of Windows.
The Services application will automatically grant the user access to running services.

Event Manager Service will not start (System.PlatformNotSupportedException)¶
If the DHI Event Manager Service is not starting during the installation, the installation cannot complete and will roll back.
The following stack trace can be found in the Windows Event Viewer.
Service cannot be started. System.PlatformNotSupportedException: Operation is not supported on this platform.
at System.Net.HttpListener..ctor()
at System.ServiceModel.Channels.SharedHttpTransportManager.OnOpen()
at System.ServiceModel.Channels.TransportManager.Open(TransportChannelListener channelListener)
at System.ServiceModel.Channels.TransportManagerContainer.Open(SelectTransportManagersCallback selectTransportManagerCallback)
at System.ServiceModel.Channels.TransportChannelListener.OnOpen(TimeSpan timeout)
at System.ServiceModel.Channels.HttpChannelListener`1.OnOpen(TimeSpan timeout)
at System.ServiceModel.Channels.CommunicationObject.Open(TimeSpan timeout)
at System.ServiceModel.Dispatcher.ChannelDispatcher.OnOpen(TimeSpan timeout)
at System.ServiceModel.Channels.CommunicationObject.Open(TimeSpan timeout)
at System.ServiceModel.ServiceHostBase.OnOpen(TimeSpan timeout)
at System.ServiceModel.Channels.CommunicationObject.Open(TimeSpan timeout)
at DHI.Solutions.EventManager.Service...
To solve the System.PlatformNotSupportedException issue:
- Start a command prompt as administrator.
- Run
sc config http start=demand - Run
sc start http(to make sure that the http service is running).

Template_postgis_20 does not exist¶
After making a fresh installation of MIKE OPERATIONS, when trying to create a new database, if you receive an error message mentioning a
missing database model template_postgis_20, it means that PostGIS was not installed correctly.

The solution is to reinstall PostGIS (see APPENDIX A). The download file can be found online.
APPENDIX F: Custom Tools, Managers and Providers¶
MIKE OPERATIONS is a software product build on plugable components.
This also includes adhoc custom components developed for projects.
The loading of custom components is added done in runtime.config files.
In case updates to the runtime.config file has been made the installer will notify the user during installation.
Once a new installation of MIKE OPERATIONS has been made, custom components loaded in previous versions MIKE OPERATIONS must manually be moved to the new versions of the ruimetime.config files.
The sample below shows a section loading a custom tool MyCustomTool with the full name MyProject.Tools.MyCustomTool compiled into the assembly (dll) MyProject.Tools.MyCustomTool.dll.
<Plugin
Name="MyProject.Tools.MyCustomTool"
Type="DHI.Solutions.Generic.ITool"
Assembly="MyProject.Tools.MyCustomTool.dll" />